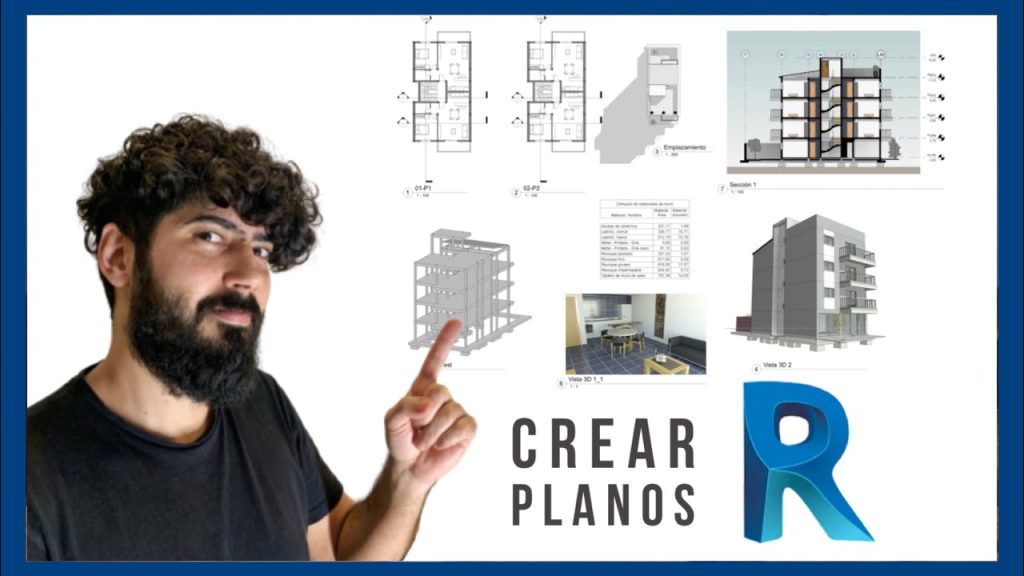
Cómo Crear Planos en Revit en 6 Sencillos Pasos
Si eres un profesional de la arquitectura o la ingeniería, es probable que ya estés familiarizado con Autodesk Revit, una herramienta poderosa para el diseño de edificios en 3D. En este artículo, te guiaré a través de un proceso paso a paso para crear planos y láminas dentro de Revit. Además, te mostraré cómo acomodar diferentes visualizaciones y, finalmente, cómo exportarlos en formato PDF. ¡Comencemos!
¿Qué es un plano en Revit?
Antes de continuar, es importante comprender qué representa un plano en Revit. En este contexto, un plano es una representación gráfica de un área específica de tu proyecto. Estas representaciones pueden incluir plantas, cortes, alzados y otras vistas que te ayudan a comunicar información esencial sobre el diseño de tu edificio.
Los planos en Revit son más que simples dibujos. Son documentos vivos que se actualizan automáticamente a medida que realizas cambios en el modelo del edificio. Esto garantiza que siempre tengas información precisa y actualizada en tus documentos de construcción.
Paso a paso para crear un plano:
Paso 1: Crear un Plano
En Revit, los planos son la base de toda la documentación de tu proyecto. Antes de sumergirnos en los detalles, asegúrate de tener un proyecto activo que contenga todas las vistas necesarias. Revit organiza estas vistas en diferentes categorías, como planos estructurales, planos de planta, planos de techo, vistas 3D, alzados, secciones y renderizados.
En el apartado de Vista en la sección «Composición de planos» se encuentra el boton de crear un plano. O bien en el navegador del proyecto, haz clic derecho en «Planos» y selecciona «Nuevo Plano». Luego, elige un cuadro de rotulación adecuada para tu proyecto. Estos cuadros actúan como un marco donde colocarás tus vistas antes de imprimir.
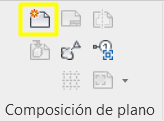
Paso 2: Cuadro de Rotulacion o Marco de la Hoja
Una vez que hayas creado un plano, es importante entender comos se comporta. El cuadro de rotulación en Revit es como el marco de la hoja y posteriormente sea el area imprimible por lo que debemos colocar las vistas dentro de este recuadro. Este cuadro de rotulación puede tener diferentes tamaños, como los estandares de una hoja (por ejemplo, A0, A1, A2, A3). Y a su vez pueden contener informacion del proyecto o del plano en si. Estos cuadros son familias 2D que pueden editarse. Cuando lo seleccionas arriba a la derecha en la barra de herramientas aparece la opcion «Editar familia», haciendole click podes entrar en el editor de familias y modificar los elementos según tus necesidades específicas.
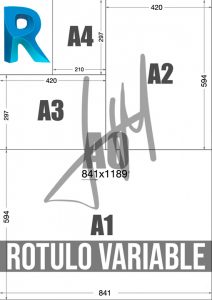
Si queres ahorrarte algunos de estos pasos podes adquirir mi «Rotulo variable» que tiene configurado los tamaños estandares y algunos datos del proyecto.
Paso 3: Acomodar Vistas
En el paso 3, ajustarás la estética de las vistas que planeas colocar en tu plano. Puedes modificar propiedades como la escala, el nivel de detalle y el estilo visual para cada vista individual. Si deseas simplificar este proceso, considera utilizar plantillas de vista personalizadas, que te permitirán aplicar configuraciones de manera eficiente.

Si lo deseas también puedes adquirir mi pack de plantillas de visualizacion de Revit. Este pack contiene 23 plantillas de planta, de alzado, de sección e incluso de 3D, para que cambies la visualización de tus vistas de manera automatica.
Paso 4: Colocar Vistas
En el siguiente paso, colocarás las vistas que has creado previamente dentro de tu plano. Revit facilita este proceso mediante la opción «Colocar Vistas». Puedes seleccionar las vistas desde el navegador del proyecto o simplemente arrastrarlas y soltarlas en el plano.
Asegúrate de alinear cuidadosamente las vistas en tu plano para mantener la coherencia y la precisión. Revit te ayudará a alinear las vistas automáticamente si tienen la misma escala.
Paso 5: Visualizar Vistas en 3D
Revit te permite incorporar vistas en 3D de tu proyecto en tus planos. Esto es especialmente útil para mostrar detalles complejos y ofrecer una perspectiva más clara a los stakeholders. Puedes ajustar la escala y la orientación de las vistas en 3D según tus necesidades específicas.
Paso 6: Colocar Cómputos y Tablas
Los cómputos y tablas de planificación son esenciales en la documentación de proyectos de construcción. Puedes arrastrar y soltar tablas de planificación directamente en tus planos de Revit. Asegúrate de personalizar la apariencia de las tablas según tus preferencias y requisitos.
Esto puedes hacerlo estando en la tabla y en las propiedades hacerle click al boton apariencia, donde podras configurar como se vera esa tabla en un plano. En el cuadro emergente podras configurar el tamaño del texto, de los titulos, si aparecen lineas de cuadricula, si los renglones salen diferenciados con color y demas atributos del aspecto que tendra la tabla a la hora de imprimirse.
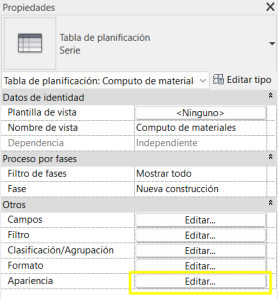
Paso 7: Exportar como PDF
Finalmente, cuando hayas completado tus planos en Revit y estés listo para compartirlos, puedes exportarlos como archivos PDF. Para hacerlo, ve a «Archivo» y selecciona «Imprimir». Configura las opciones de impresión según tus necesidades, elige una impresora virtual PDF y guarda tus planos en formato PDF.
¡Y eso es todo! Has aprendido cómo crear planos en Revit de manera eficiente. Recuerda que Revit te ofrece una ventaja significativa al mantener tus documentos actualizados automáticamente a medida que avanzas en tu proyecto. ¡Buena suerte con tu trabajo en Revit y la creación de planos impresionantes!
